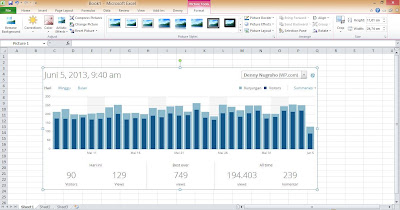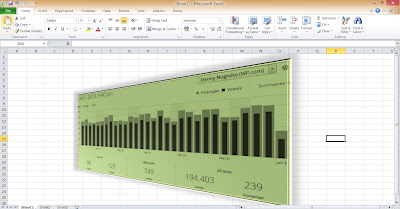Pasti anda semua sudah tahu bahwa
di Microsoft Excel kita dapat membuat grafik (chart) yang tergambar otomatis sesuai
dengan data yang ada. Untuk membuat grafik, pilih data yang anda inginkan untuk
tervisualisasi kemudian di tab Insert bentuk grafik yang anda inginkan di
kelompok Charts.
Gambar di bawah menunjukan salah
satu contoh sederhana grafik yang dapat di buat oleh Microsoft Excel 2010,
dengan data vertikal adalah pemasukan
yang diterima perusahaan dan data horizontal menunjukan tahun pemasukan. Dengan
membaca grafik tersebut, siapapun dapat dengan mudah mempresentasikan atau
menjelaskan kejadian faktual yang terjadi pada perusahaan.
Anda bisa merubah tampilan
(desain), layout dan tentu saja isi data itu sendiri. Sebelumnya saya ingin
menjelaskan terlebih dahulu ketika anda memasukan data ke dalam grafik akan
muncul dialog box seperti ini:
Fungsi kotak sebelah kiri adalah untuk
memasukan data sedangkan kotak sebelah kanan memberikan label atau informasi
data. Untuk lebih jelasnya, coba perhatikan gambar grafik yang saya buat di
atas. Saya memasukan data dari kolom tahun yang ada pada B3:B14 dan kolom
Pemasukan pada C3:C14. Sedangkan untuk labelnya (kotak sebelah kanan) saya
memasukan kolom tahun yang ada pada B3:B14 yang akan memunculkan label tahun.
Anda juga bisa merubah rubah
desain dan layout dari grafik yang anda buat, caranya sangat mudah. Pilih
grafik yang sudah di buat, pilih menu Design atau Layout kemudian ubah grafik
menjadi format yang anda inginkan. Gambar di bawah menunjukan gambar yang berbeda
dari yang saya buat sebelumnya.
Regards
Denny Nugroho
Profesional Microsoft Excel
Profesional Microsoft Excel